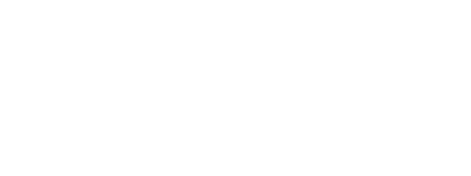Web Geniee Teach how to learn adobe Photoshop use the rectangular Marquee tool. This Year in 2020 is all about great design. The world is so saturated with advertisements, it’s difficult for small businesses to cut through the noise to reach the right audiences. That’s why great design is so essential. But it can also be expensive. Designers are talented people and their services certainly don’t come cheap. If you can, a more budget-friendly option would be learning some graphic design skills yourself.
The first step will be equipping yourself with the right tools, Adobe Photoshop is one of the best class in webgeniee.com. Best Web Design Company in Pakistan and the most flexible courses, how to learn Adobe Photoshop, SEO, Web Development, WordPress Elementor.
How to Use the Rectangular Marquee Tool in Adobe Photoshop CS6:
In Adobe Photoshop CS6 the Rectangular Marquee tool creates rectangular, including square, selections. Use this tool when you want to zero in on an image, plucking it out of a larger background to provide a better focal point.
Step#1: Select the Rectangular Marquee tool from the Tools panel.
You can also use the keyboard shortcut — press the M key.
Step#2 Click and drag from one corner of the area that you want to select to the opposite corner.
While you drag, the selection marquee appears. The marquee follows the movement of your mouse cursor (a cross hair or plus sign icon).
Step#3 Release your mouse button.
You now have a full-fledged rectangular selection.
If you want to create a perfect square, hold down the Shift key after you begin dragging. When you have your desired selection, release the mouse button and then the Shift key.

If you want to drag your selection from the center outward, rather than from corner to corner, hold down the Alt (Option on the Mac) key after you begin dragging. When you have your desired selection, release your mouse button and then release the Alt (Option on the Mac) key.